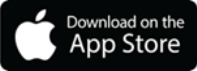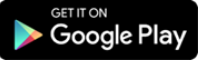1. Visit our homepage at www.FAIRWINDS.org and click the More login options link.

2. Click Enroll into online business banking.

3. You will be redirected to the Online Enrollment Form.

4. Enter your Business Information.

5. Select your desired Login ID.

6. Enter your contact information, including your phone number to receive your secure access code.

7. Enter your date of birth and mother's maiden name.

8. The Account Information section allows you to add account(s) that you wish to have access to.
Note: All accounts must have the same ownership as the information provided earlier.

9. Enter the Account Number...

10. ...and select your account type.

11. If you would like to add multiple accounts, click on the Add Account link.

12. Enter the remaining accounts you wish to add.

13. Enter your signature...

14. ...and today's date.

15. Click Submit Enrollment once you are finished.

16. That's it. Please allow 1-2 business days for us to process your request.
You will then receive an email with your first time login information.

17. Once you receive your first time login information, refer back to our homepage and click on Business Banking Login to finish the registration process.

18. You can also complete the registration process by logging in with your first time login information in the FAIRWINDS Business Banking Suite App.

19. If you don't have the app yet, download it by searching for FAIRWINDS Business Suite via App Store or Google Play Store.

20. Click on the application and select either Get (App Store) or Install (Google Play Store).
Welcome to FAIRWINDS Business Banking Online!